Отправка данных сканирования в общую папку на компьютере
Перед отправкой отсканированных данных в общую папку компьютера проверьте следующее:
-
Драйверы MP Drivers и программа Canon Quick Utility Toolbox установлены. (Windows)
Если драйверы MP Drivers и программа Canon Quick Utility Toolbox не установлены, установите их с установочного компакт-диска или с нашего веб-сайта.
-
Драйвер сканера и программа Canon Quick Utility Toolbox установлены. (Mac OS)
Если драйвер сканера и программа Canon Quick Utility Toolbox не установлены, установите их с нашего веб-сайта.
-
Принтер правильно подключен к компьютеру через локальную сеть.
-
Целевая папка заранее зарегистрирована с помощью инструмента Canon Quick Utility Toolbox.
Целевую папку можно зарегистрировать с помощью инструмента Canon Quick Utility Toolbox. Дополнительные сведения о параметрах Canon Quick Utility Toolbox см. в следующих разделах:
-
Для Windows:
-
Для Mac OS:
С помощью приведенных ниже действий отправьте отсканированные данные в общую папку компьютера.
-
Проведите пальцем по экрану НАЧАЛО и коснитесь значка
 Сканиров. (Scan)
Сканиров. (Scan)Отображается экран выбора устройства для сохранения данных.
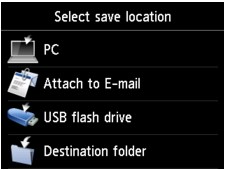
-
Коснитесь значка
 Целевая папка (Destination folder).
Целевая папка (Destination folder). Примечание.
Примечание.- Если отобразится сообщение о включении ограничений на операции, обратитесь к администратору своего принтера.
-
На экране Выберите папку (Select folder) коснитесь папки, в которой нужно сохранить отсканированные данные.
 Примечание.
Примечание.- Если для зарегистрированной папки указан PIN-код, отобразится экран с просьбой ввести его. Ввод PIN-кода позволяет выбрать общую папку в качестве целевой.
-
При необходимости задайте значения параметров.
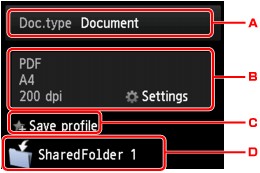
-
Выберите тип документа, легко коснувшись его.
- Документ (Document)
- Выполняет сканирование оригинала на стекле рабочей поверхности или УАПД как данных документа с применением параметров, установленных в разделе Парам. скан. (Scan settings).
- Фотография (Photo)
- На стекле рабочей поверхности выполняет сканирование оригинала как фотографии, применяя параметры, указанные в меню Парам. скан. (Scan settings).
-
Выполните легкое касание, чтобы показать экран Парам. скан. (Scan settings).
Сведения о параметрах настройки:
-
Коснитесь, чтобы зарегистрировать текущие параметры сканирования как специальные параметры.
-
Выполните легкое касание, чтобы показать экран выбора места для сохранения.
-
-
Положите оригинал документа на стекло рабочей поверхности или в УАПД.
-
Нажмите кнопку Цветной (Color) для цветного сканирования или Черный (Black) для черно-белого сканирования.
 Примечание.
Примечание.- Если оригинал загружен неправильно, на сенсорном экране отображается сообщение. Поместите оригинал на стекло рабочей поверхности или загрузите его в УАПД в соответствии с настройками сканирования.
-
Если для параметра Просмотр (Preview) на экране параметров сканирования выбрано значение ВКЛ (ON):
Перед отправкой отсканированного оригинала в общую папку компьютера отображается экран предварительного просмотра.
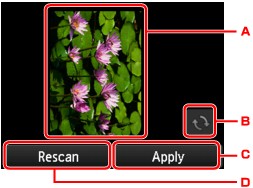
-
Отображается экран предварительного просмотра отсканированных данных.
-
Выполните легкое касание, чтобы повернуть экран предварительного просмотра.
Отображается, если на экране параметров сканирования для параметра Формат (Format) выбрано значение, отличное от PDF и Сжатый PDF (Compact PDF).
-
Коснитесь, чтобы отправить отсканированный оригинал в общую папку компьютера.
-
Легко коснитесь, чтобы отсканировать оригинал еще раз.
-
-
При загрузке оригинала в УАПД:
Принтер начинает сканирование, и отсканированные данные пересылаются в общую папку компьютера.
-
При размещении оригинала на стекле рабочей поверхности:
- Если для параметра Формат (Format) на экране параметров сканирования установлено значение JPEG, принтер начинает сканирование, а отсканированные данные сохраняются в общей папке компьютера.
-
Если для параметра Формат (Format) на экране параметров сканирования установлено значение PDF или Сжатый PDF (Compact PDF), отображается экран подтверждения с запросом о продолжении сканирования.
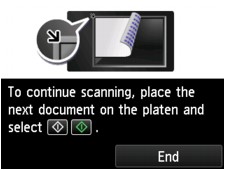
Для продолжения сканирования загрузите оригинал на стекло рабочей поверхности и начните сканирование.
Если дальнейшее сканирование не требуется, легко коснитесь кнопки Завершить (End). Отсканированные данные пересылаются в общую папку компьютера в одном PDF-файле.
Отсканированные данные отправляются в общую папку компьютера в соответствии с параметрами, указанными в программе Canon Quick Utility Toolbox.
Завершив сканирование, снимите оригинал со стекла рабочей поверхности или извлеките его из отверстия для выхода документов.
-

